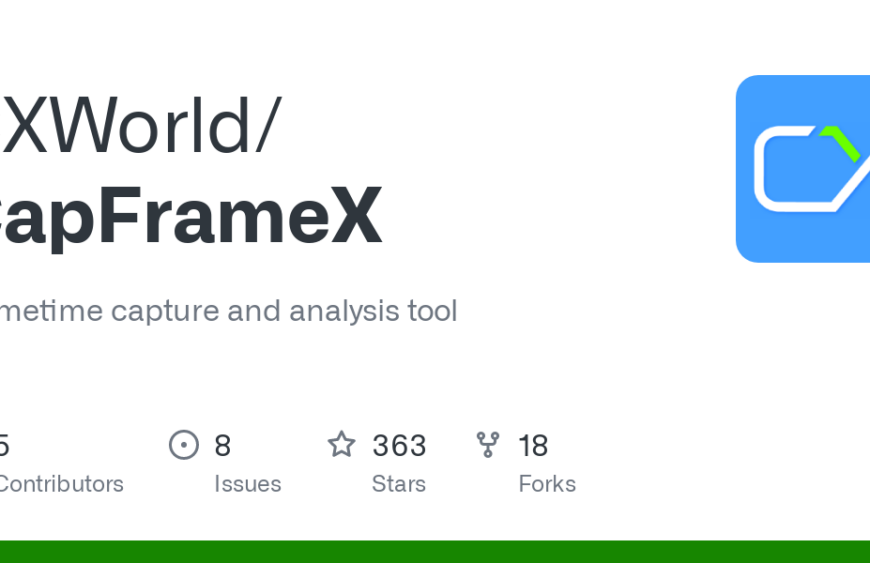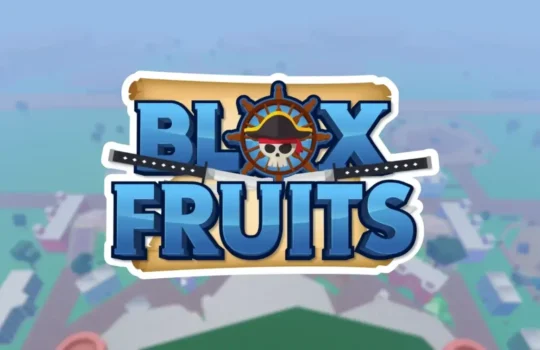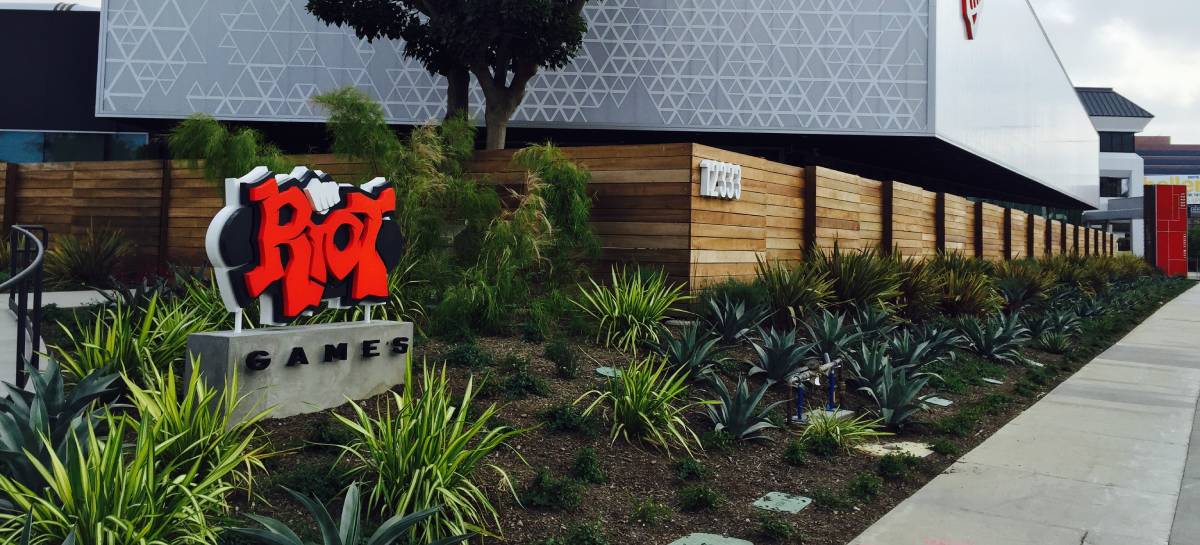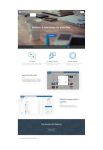Para muitos jogadores, uma sobreposição de jogo é uma ferramenta importante para ficar de olho nos parâmetros do sistema, como temperaturas, consumo de energia e, claro, taxas de quadros durante o jogo. A chamada exibição na tela (OSD) é perfeitamente adequada para renderizar todas as informações importantes sobre os quadros. Existem diferentes abordagens para isso. O CapFrameX usa o Riva Tuner Statistics Server (RTSS) que é capaz de renderizar texto e gráficos arbitrários nos quadros de um jogo usando um processo de gancho. Todos os dados do sensor mostrados na sobreposição do CX são fornecidos por uma biblioteca personalizada do Open Hardware Monitor. Nós não implementamos nosso próprio OSD até agora, porque em primeiro lugar isso é muito complexo e em segundo lugar o RTSS funciona muito confiável e de alto desempenho. O impacto no desempenho dos jogos costuma ser muito baixo.

Tudo que você precisa…
Antes de tudo você deve instalar o CapFrameX . A versão mais recente do RTSS está disponível aqui . Alternativamente, você pode clicar na guia Overlay do CapFrameX. Se o RTSS ainda não estiver instalado, o link de download será mostrado no aplicativo. Se ambos os aplicativos estiverem instalados corretamente, a guia Sobreposição ficará assim. Os controles no lado direito do CapFrameX podem ser usados para configurar totalmente a sobreposição.
Isso inclui os nomes dos grupos (RTSS exibe entradas com o mesmo nome de grupo na mesma linha), as cores das entradas individuais, cores especiais quando um valor limite configurável é excedido ou não alcançado, o tamanho do texto das entradas e linhas separadoras após certas entradas.
Importando modelos
CapFrameX oferece a opção de usar 3 configurações diferentes que podem ser selecionadas de acordo com suas necessidades. Os arquivos correspondentes são chamados OverlayEntryConfiguration_0, …1, …2 (JSON) e são armazenados em Documents\CapFrameX\Configuration . Se você deseja compartilhar suas configurações com outras pessoas, pode enviar esses arquivos ou colá-los de outra fonte. É obrigatório manter os nomes dos arquivos. Portanto, se você deseja manter o arquivo original OverlayEntryConfiguration_0 , por exemplo, é necessário fazer backup em outro lugar.
Quatro modelos de configuração de sobreposição podem ser baixados aqui . Após descompactar o arquivo zip, as configurações para todas as combinações CPU-GPU da Intel, Nvidia e AMD estão disponíveis.

Personalizando modelos
Depois de copiar um dos arquivos para a pasta de configuração mencionada acima, você pode iniciar o CapFrameX e um jogo. O RTSS será aberto automaticamente pelo CapFrameX se a sobreposição estiver habilitada. A sobreposição importada possui índice 1, portanto, a segunda configuração deve ser selecionada na guia sobreposição. Se o hardware atual for diferente da configuração importada, os textos da sobreposição serão exibidos parcialmente com uma cor errada. Mas isso pode ser corrigido muito rapidamente.

A configuração importada é de um sistema com um i9-12900K + DDR5 e um RTX 3070 Ti. No entanto, este exemplo aqui usa um i9-10920X + DDR4 e um RTX 3090. Vamos ajustar as entradas para a placa gráfica primeiro.

A primeira coluna na sobreposição é para os nomes dos grupos. Estes podem ser editados clicando nas entradas da lista (coluna Nome do grupo ). Ambas as entradas com o nome de grupo RTX 3070 Ti devem ser substituídas por RTX 3090 . As entradas restantes não precisam ser ajustadas neste caso específico.

Os textos para a CPU devem ser exibidos em uma cor uniforme, ou seja, todos os nomes dos grupos recebem a cor Intel Blue e os valores a cor Gold . Para atingir esse objetivo rapidamente, o CapFrameX possui um recurso especial chamado Aplicar a várias entradas.

Nesta área, todas as propriedades da entrada atualmente selecionada podem ser aplicadas a outras entradas. É feita uma distinção entre todas as entradas que correspondem ao mesmo tipo de sensor (ou seja, entradas de temperatura, entradas de relógio, etc.) e todas as entradas que têm o mesmo nome de grupo que o selecionado. Além disso, certas propriedades que não devem ser adotadas podem ser desmarcadas antecipadamente através das caixas de seleção, se necessário.
Agora selecione a primeira entrada de um tipo de sensor na lista. Neste caso é CPU Core #1 – Thread #1 (%) . Em seguida, selecione a cor do grupo Intel Blue (Cores padrão) em Cor e limites e, para o valor Padrão, cor a cor Ouro . Em seguida, clique no botão CPU Load no lado direito em Aplicar a várias entradas para definir essas cores para todas as entradas que compartilham o tipo de sensor CPU Load.

Depois de fazer isso, a sobreposição ficará assim:

Como você pode ver, as taxas de clock da CPU agora estão separadas das cargas da CPU, apesar de terem o mesmo nome de grupo. Isso ocorre porque o RTSS analisa não apenas o nome em si, mas também todas as propriedades do formato. Como as cores são diferentes, as taxas de clock e as cargas são tratadas como grupos separados.
Então você repete o processo para a entrada CPU Core #1 (MHz) e depois clica novamente no botão para aplicar para todas as entradas do mesmo tipo de sensor, que agora é CPU Clock . O resultado é o seguinte. A única coisa que falta é um ajuste do nome do grupo para a memória.

Para ajustar o nome do grupo para a memória clique na entrada “DDR5” e edite-a.

E os outros hardwares?
Por exemplo, se você tiver uma placa gráfica da AMD, poderá usar o outro modelo do link de download. Sob as cores padrão , há uma entrada AMD Red para definir a cor de grupo correta para GPUs e CPUs da AMD.