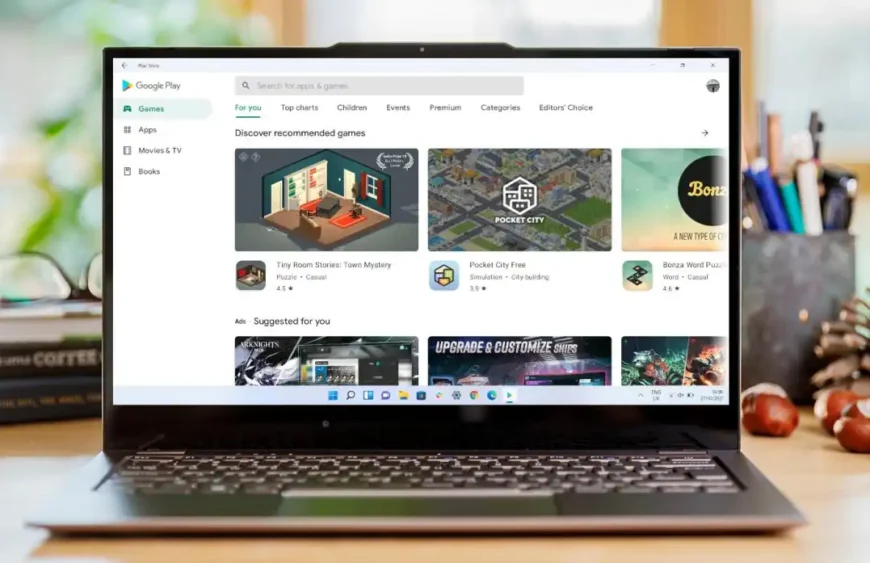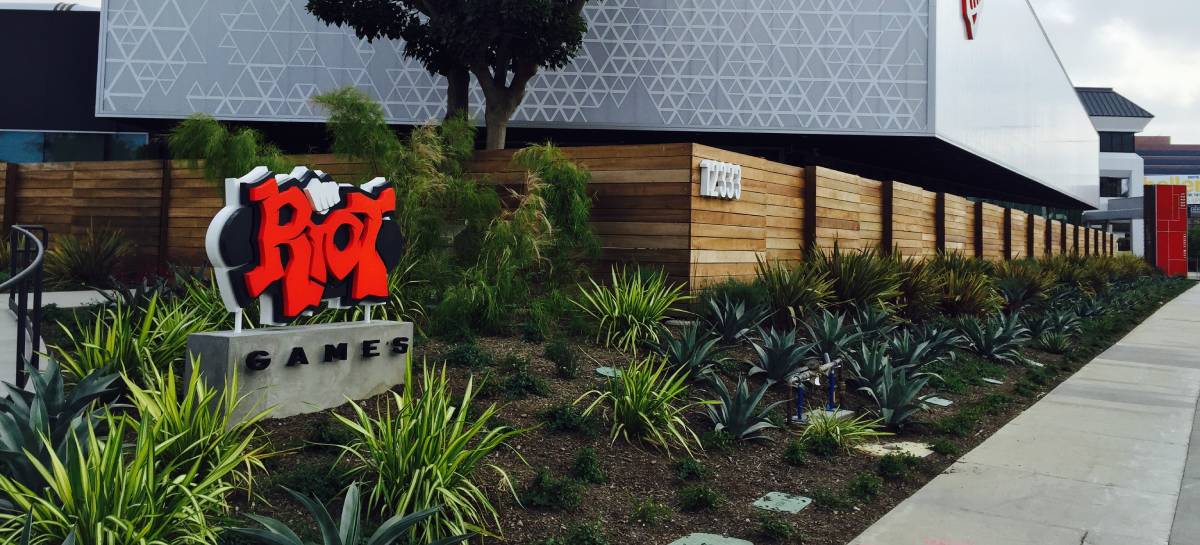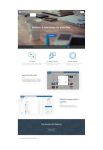Um dos grandes novos recursos do Windows 11 é a capacidade de executar aplicativos Android nativamente. Anteriormente, isso só era possível usando software de terceiros, e você nunca conseguiu integrar totalmente os aplicativos de telefone na área de trabalho do Windows antes.
No entanto, há duas grandes advertências a serem observadas. Os aplicativos Android no Windows 11 exigem um SSD e pelo menos 8 GB de RAM , apesar de HDDs mais antigos e 4 GB de RAM serem compatíveis com o Windows 11. A Microsoft ainda recomenda 16 GB para a melhor experiência, algo que a maioria dos usuários não terá.
Mas mesmo que seu dispositivo possa executar aplicativos Android sem problemas, você ainda pode ficar desapontado com a experiência. Isso porque usa a Amazon Appstore, que oferece apenas uma fração dos aplicativos disponíveis na Google Play Store. Mas e se você pudesse ter os dois?
Apesar de não ter suporte oficial, existe uma forma de instalar a Play Store e rodar apps a partir dela. O método mudou algumas vezes desde o lançamento do Windows 11, mas testamos e podemos confirmar que esta versão está funcionando. Também é livre de malware, algo que não pode ser dito para uma iteração anterior.
Como instalar a Google Play Store no Windows 11
Antes de prosseguir, vale a pena notar que este processo só funciona com dispositivos x86, de 64 bits ou baseados em ARM. Não funcionará se você estiver executando hardware de 32 bits – vá para Configurações> Sistema> Sobre e verifique ‘Tipo de sistema’ se não tiver certeza.
Você também precisará certificar-se de que a virtualização esteja habilitada. Vá para Painel de Controle> Programas> Ative ou desative os recursos do Windows. Certifique-se de que as caixas ao lado de ‘Plataforma de máquina virtual’ e ‘Subsistema Windows para Linux’ estejam marcadas e clique em ‘OK’ para confirmar. Vai demorar um pouco para encontrar os arquivos necessários, então você precisará reiniciar o dispositivo.
Se você já instalou o Windows Subsystem for Android (WSA), precisará desinstalá-lo. Abra Configurações > Aplicativos > Aplicativos e recursos e procure por ele. Se nada aparecer, ele não está instalado. Feito isso, você está pronto para prosseguir:
- Vá para Configurações> Privacidade e segurança> Para desenvolvedores

- Em ‘Modo de desenvolvedor’, clique no botão para ativá-lo e clique em ‘Sim’ para confirmar

- Baixe o seguinte arquivo de 859 Mb em dispositivos x64: WSA-GApps-pico_2204.40000.20.0_x64_Release-Nightly.zip . Em dispositivos baseados em ARM, use este link: WSA-GApps-pico_2204.40000.20.0_arm64_Release-Nightly
- Depois de concluído, vá para a pasta Downloads no File Explorer e localize o arquivo. Selecione-o e escolha ‘Extrair tudo’ – isso levará alguns segundos

- Selecione o arquivo extraído e pressione Ctrl + C para copiar
- Abra a unidade C: no painel esquerdo e pressione Ctrl + V para colá-lo. A pasta deve aparecer abaixo de ‘Windows’ na lista
- No pop-up exibido, clique em ‘Continuar’ para fornecer permissão de administrador
- Selecione a barra de pesquisa ao lado do menu Iniciar e digite ‘powershell’. Nas opções que aparecem à direita, escolha ‘Executar como administrador’ e clique em ‘Sim’ para confirmar que você permite que as alterações sejam feitas

- Na janela que aparece, clique ao lado de onde diz ‘PS C:\WINDOWS\system32>’ e cole o seguinte: cd C:\WSA-GApps-pico_2204.40000.20.0_x64_Release-Nightly
- Pressione enter e cole o seguinte: Set-ExecutionPolicy -Scope Process -ExecutionPolicy Bypass
- Aperte enter novamente, então digite ‘A’ e aperte enter mais uma vez
- Em seguida, copie o seguinte e pressione enter – .\Install.ps1

- Após alguns segundos, você deverá ver uma mensagem dizendo ‘A operação foi concluída com sucesso’. Uma vez processado, o Windows Subsystem para Android começará a ser executado e a Play Store será aberta automaticamente
No entanto, você pode ter visto uma mensagem dizendo ‘VirtWifi não tem acesso à Internet’. A Play Store não funcionará sem ele, mas o Windows Defender Firewall o bloqueia. Não é seguro desligar completamente o firewall, mas você pode fazer disso uma exceção à regra:
- Usando a função de pesquisa ao lado do menu Iniciar, digite ‘segurança avançada’ e abra ‘Windows Defender Firewall com Segurança Avançada’
- Na parte inferior da seção Visão geral, clique em ‘Propriedades do Firewall do Windows Defender’

- Ao lado de ‘Conexões de rede protegidas’, clique em ‘Personalizar…’

- Desmarque a caixa ao lado de ‘vEthernet (WSL)’ e clique em ‘OK’

- Clique em ‘OK’ novamente para confirmar
A Play Store agora funcionará conforme o esperado. Basta abri-lo e fazer login com sua conta do Google, então você pode baixar qualquer aplicativo que desejar. Alguns funcionarão melhor que outros, mas todos podem ser fixados na barra de tarefas e são compatíveis com os recursos multitarefa do Windows 11.
Um leitor relatou que a Amazon Appstore pode ser removida durante o processo. Para corrigir isso, basta reinstalar o aplicativo da – você pode usá-lo e a Google Play Store lado a lado. Na sua conta do Google, o dispositivo aparecerá como um Pixel 5, o que pode ter um pequeno efeito nos aplicativos que você pode instalar. A grande maioria ainda estará disponível, no entanto.