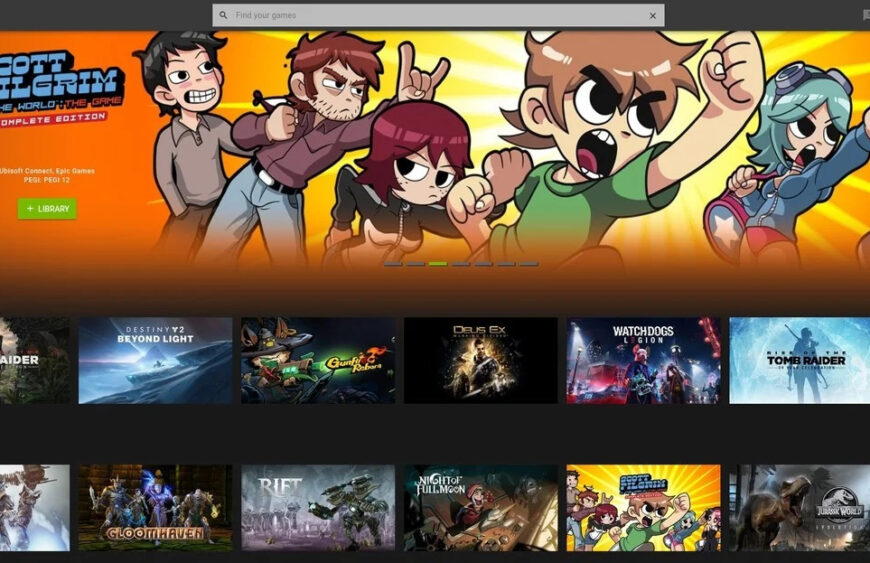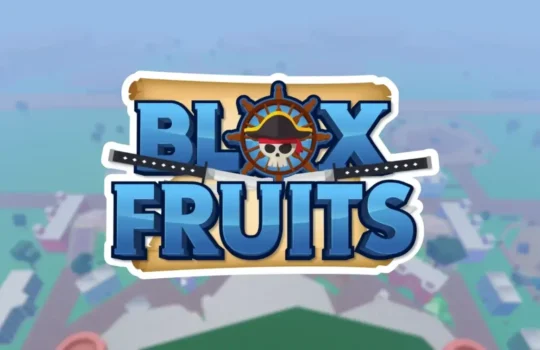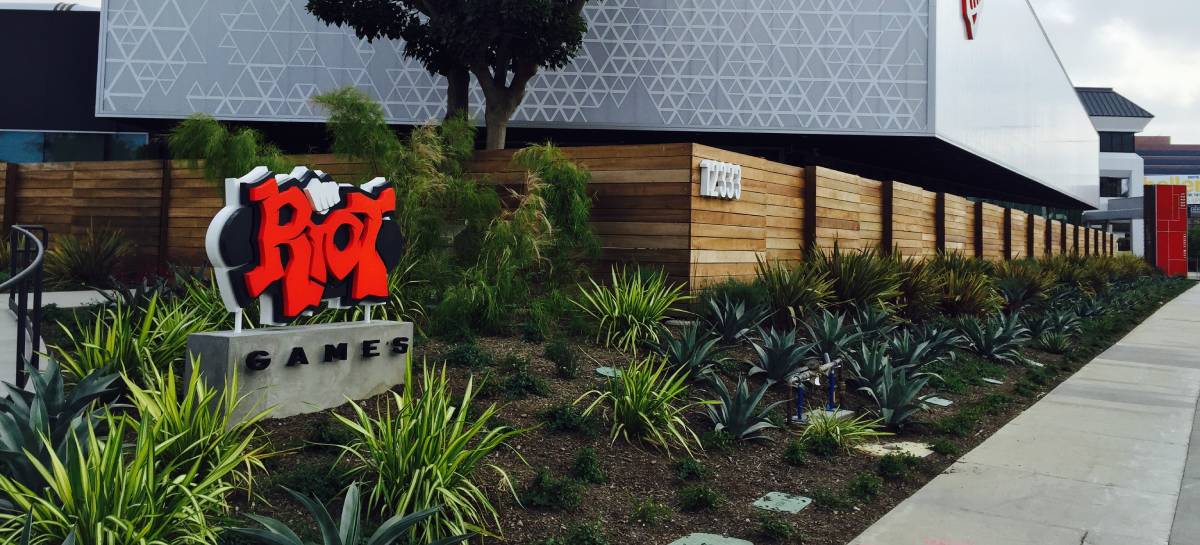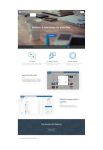Ter o melhor gameplay com a NVIDIA GeForce Now pode significar ajustar um pouco suas configurações. Nós lhe mostraremos como otimizar as configurações.
Quer você tenha ou não um PC para jogos, uma das melhores coisas sobre um serviço de jogos em nuvem, como o NVIDIA GeForce Now, é que você não precisa gastar tempo otimizando as configurações dentro do jogo. A NVIDIA faz todo o trabalho duro para você quando se trata de configurações gráficas para garantir que seus jogos tenham uma aparência incrível, seja lá o que você estiver jogando.
Mas para garantir que você tenha a melhor experiência possível, você deve levar alguns minutos para otimizar suas configurações do GeForce Now. Por padrão, o serviço fará o que achar melhor, mas há muito o que você mesmo pode fazer para ajudar.
Se você estiver usando o cliente desktop ou a versão do navegador, aqui está o que você pode fazer.
Como otimizar as configurações da NVIDIA GeForce Now no aplicativo desktop
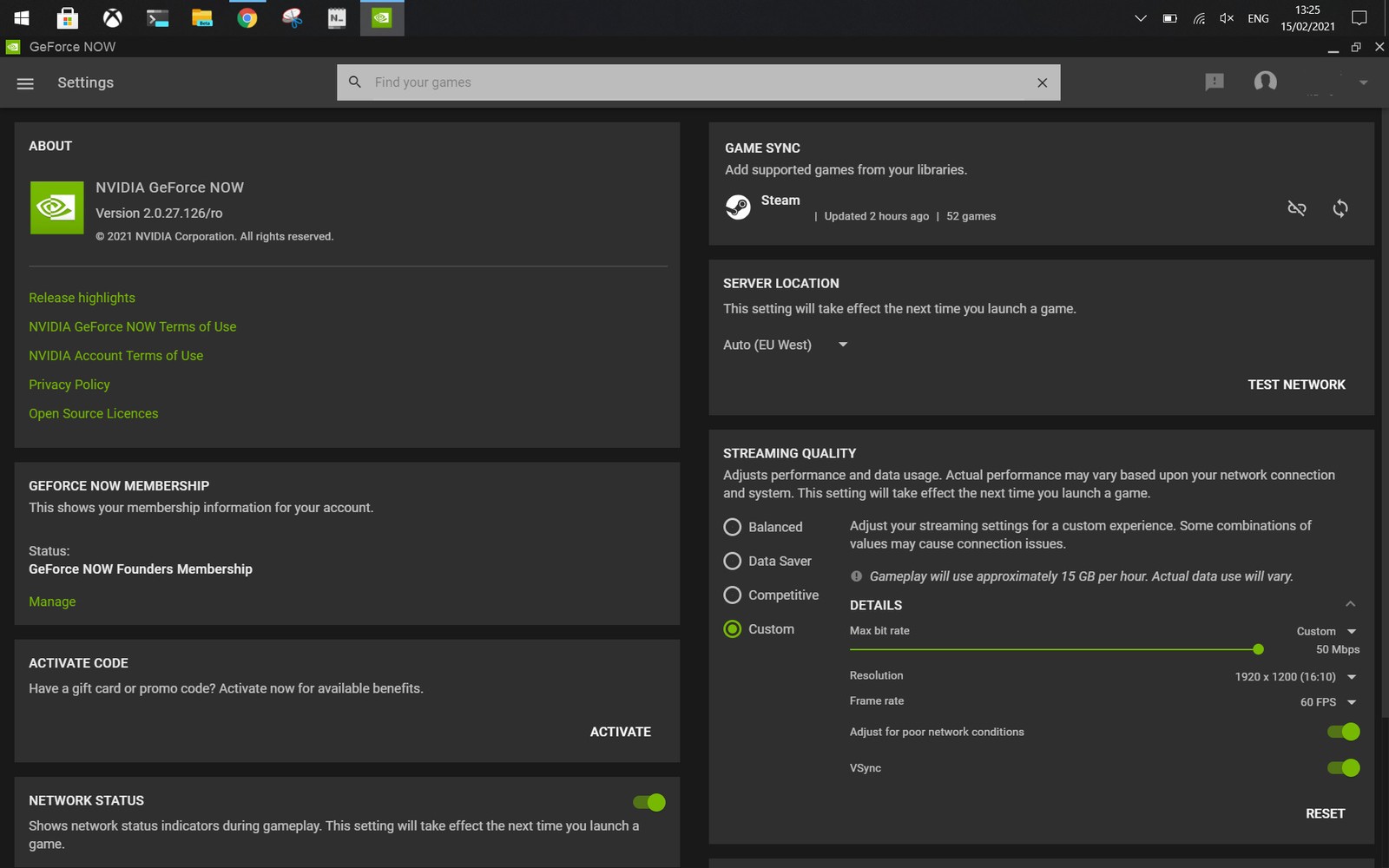
O aplicativo desktop é a forma recomendada de jogar GeForce Now se você estiver no Windows, e isto se deve em parte ao controle extra que você tem sobre as configurações. Há apenas mais que você é capaz de controlar em vez de usar o aplicativo web.
As configurações automáticas farão um bom trabalho na maior parte do tempo, especialmente se você estiver em uma conexão rápida. Mas se você estiver um pouco mais limitado na largura de banda, é um exercício valioso para fazer um pouco de otimização.
A primeira coisa que você deve observar é como sua conexão vai se sair bem usando a ferramenta embutida de verificação de largura de banda. Você encontrará isto ao lado do dropdown da localização do servidor, que por padrão será definido para escolher automaticamente o melhor servidor.
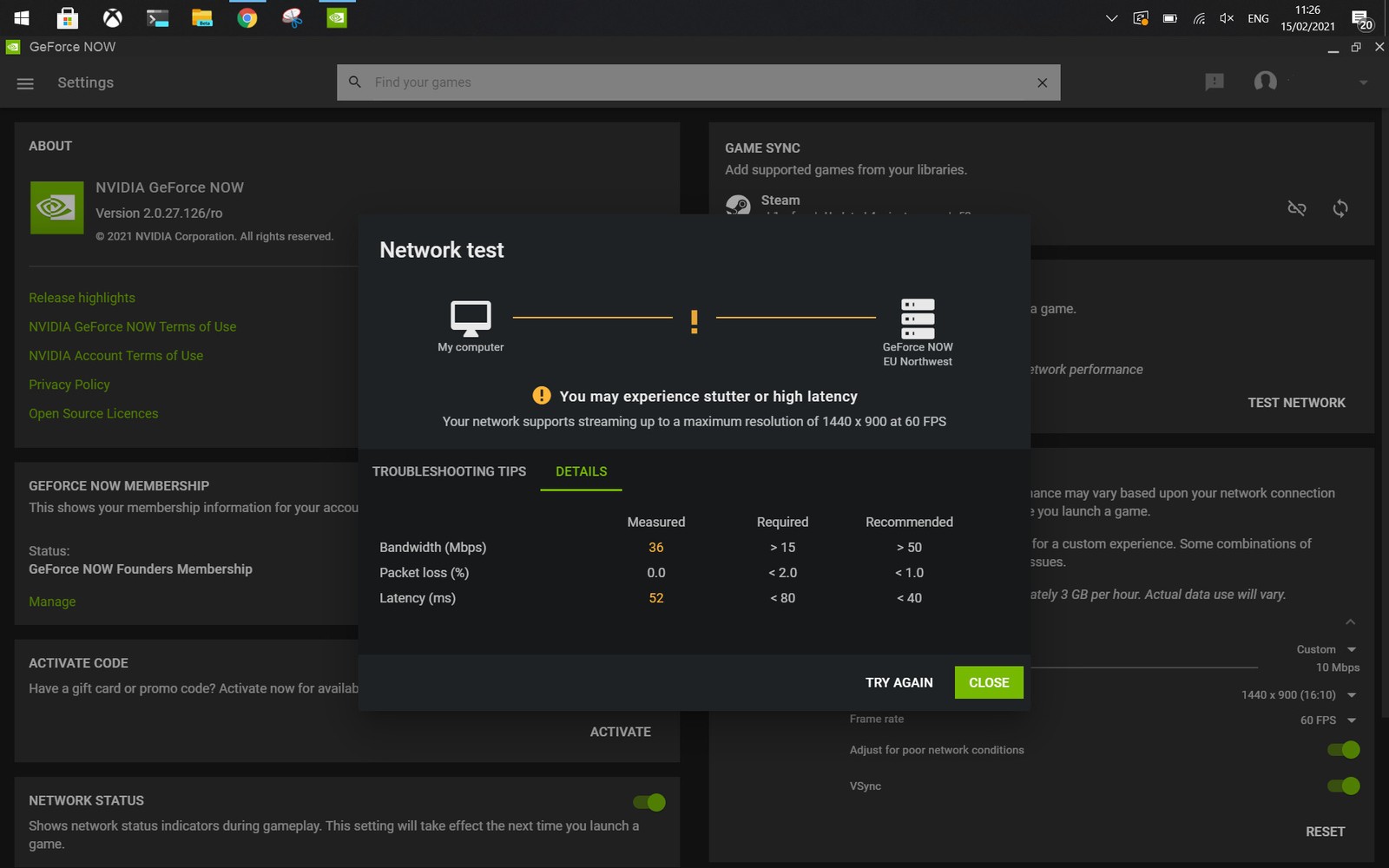
A execução do teste de largura de banda lhe fornecerá algumas informações úteis. Não apenas recomendará uma resolução máxima e taxa de quadros, mas também mostrará como seu download, perda de pacotes e ping (latência) combinam com o que a NVIDIA requer. Ele também fará isso contra qualquer servidor que você escolher, embora se você se aventurar a partir da configuração automática, você receberá um aviso de que a escolha de um servidor pode ter efeitos prejudiciais.
A melhor razão para executar isto primeiro é que ele ignora completamente quaisquer configurações atuais que você tenha ativado e apenas lhe diz com o que sua conexão pode lidar. Você pode então levar esta informação para o próximo passo e ajustar suas configurações de acordo com sua necessidade.
A NVIDIA inclui várias predefinições no aplicativo desktop para permitir uma otimização fácil, mas também há uma boa chance de que elas comprometam um pouco demais. Mas usando as informações obtidas no teste de largura de banda, selecione a opção personalizada e tente estas etapas.

Limite a taxa máxima de bits usando o controle deslizante ao valor mais alto que puder. Tenha em mente também qualquer outro stress de rede de outros dispositivos, como streaming de vídeo. Se a GeForce Now vai ser a única coisa que vai estressar sua rede, então você pode ir um pouco mais alto e será recompensado com um fluxo de melhor aparência.
Baixe a resolução se você puder. Se você estiver jogando em um laptop de 13 polegadas, por exemplo, então você pode facilmente cair para 900p ou mesmo 720p e seus jogos ainda terão uma boa aparência. Menos pixels causam menos tensão em sua conexão e se você realmente não precisar usar uma resolução mais alta, você estará melhor em todos os lugares.
Defina a taxa de quadros para 60 FPS a menos que o teste de largura de banda lhe diga que você realmente não pode obtê-lo. Você não quer 30 FPS se você puder evitá-lo.
Defina o VSync para continuar para garantir que você não esteja sofrendo rasgos desnecessários.
Se você tiver uma rede instável ou mais lenta, então assegure-se de ativar a chave múltipla para se ajustar às más condições de rede. Isto significa que o sistema tomará as coisas em suas próprias mãos se as coisas começarem a lutar para garantir que seus jogos não sejam interrompidos. Você também deve garantir que a configuração do status da rede esteja habilitada para que você seja sempre avisado se estiver prestes a enfrentar alguns problemas.
Por outro lado, se você tiver uma conexão de alta velocidade, você pode usar as configurações personalizadas para garantir que tudo seja ligado ao máximo. A taxa de bits é de 50mbps, o que é muito bom, embora você esteja sempre limitado a 60 FPS. Pelo menos por enquanto. O aplicativo também lhe dirá como são suas configurações atuais em termos de uso estimado de dados por hora para alguma idéia de quanto esforço você estará colocando em sua rede.
Como otimizar as configurações da NVIDIA GeForce Now no navegador Google Chrome
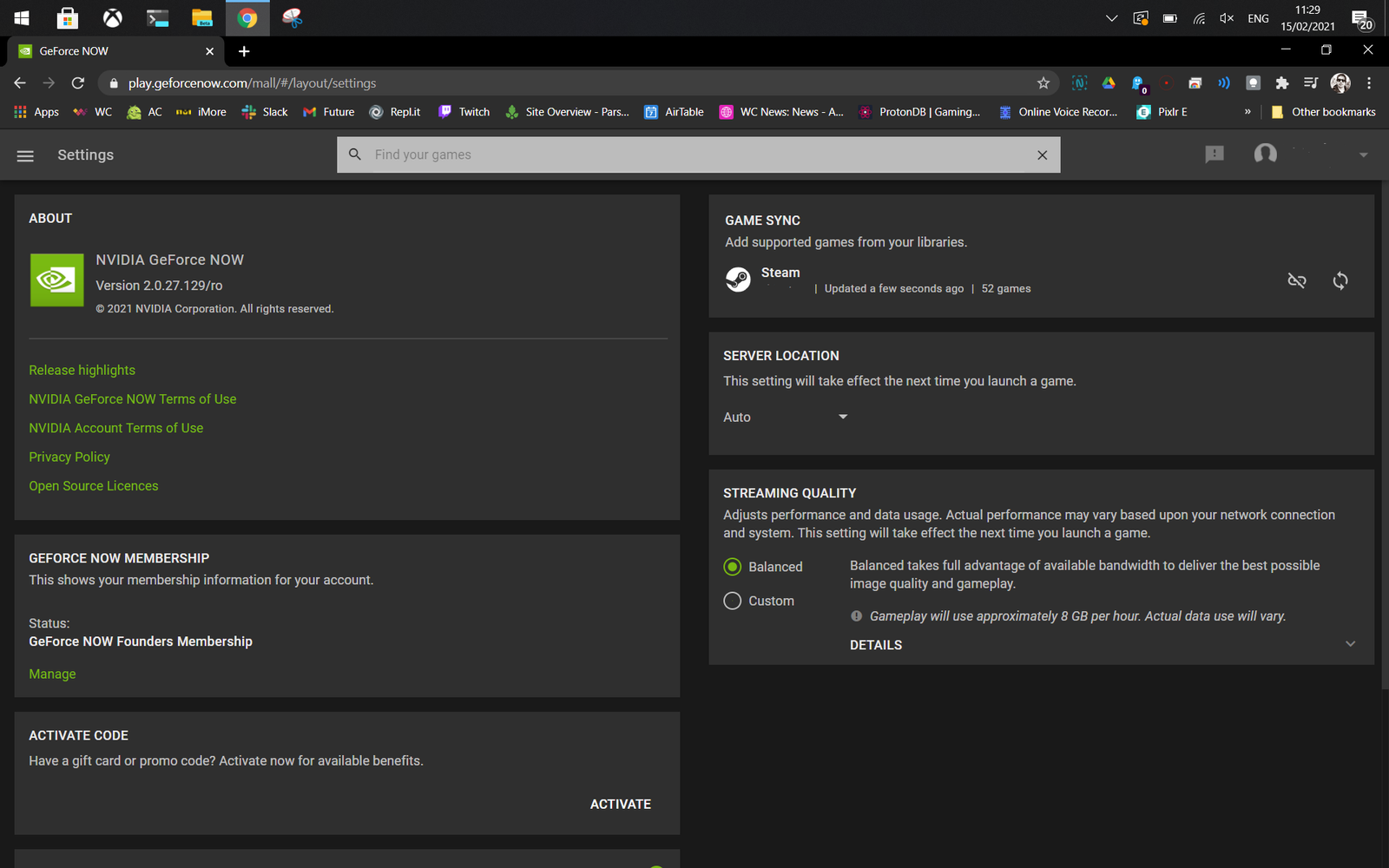
A versão do navegador Google Chrome da GeForce Now é, em sua maioria, idêntica à do cliente desktop. A interface do usuário é exatamente a mesma, mas há menos configurações que você pode alterar.
O verificador de largura de banda não está disponível e você tem apenas duas opções sob qualidade, equilibrada e personalizada. A opção personalizada permite a mesma personalização que o cliente desktop, com exceção de uma alternância de V-Sync.
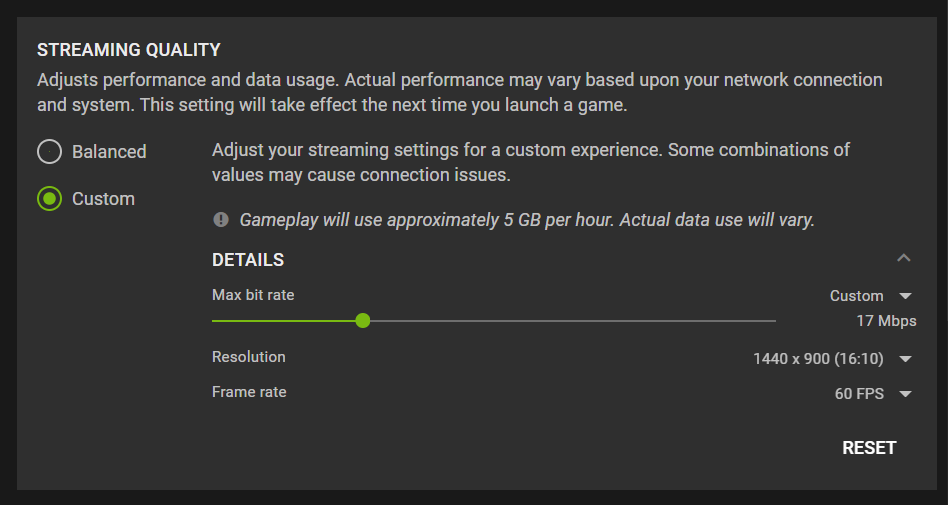
Mas você deve seguir um processo semelhante para obter a melhor experiência, como detalhado acima. Faça um teste de velocidade baseado na web primeiro para ver como é seu ping e download, e depois use esta informação para ajustar sua taxa de bits. Novamente, se sua rede estiver ocupada ou instável, mais baixa é melhor para a estabilidade.
Ajuste a taxa de quadros para 60 FPS a menos que em uma conexão lenta e, como acima, se você estiver jogando em um laptop, você pode definitivamente baixar a resolução. Como com o cliente desktop, o aplicativo web lhe dirá que tipo de uso de dados por hora suas configurações podem esperar produzir para um indicador adicional sobre o esforço que você estará colocando em sua rede.
Outras coisas que você pode tentar

Além de ajustar os ajustes para garantir que você esteja recebendo um fluxo de boa qualidade e um confiável, há também a questão de sua rede doméstica a considerar. Aqui estão algumas coisas que você pode tentar e que devem tornar sua experiência um pouco melhor.
Use Cabo de Rede sempre que possível. Não importa quão bom seu roteador Wi-Fi (e nós reunimos os melhores roteadores Wi-Fi), você simplesmente não consegue superar a confiabilidade de um cabo.
Se você estiver usando Wi-Fi, certifique-se de estar conectado a uma conexão de 5GHz. 5GHz é mais rápido, mas tem uma distância operacional mais curta, portanto você pode precisar estar mais próximo do roteador. 2,4GHz oferece um alcance mais longo, mas você perderá em desempenho.
Certifique-se de que sua máquina esteja recebendo serviço prioritário em sua rede. Isto irá variar de roteador para roteador, mas muitos agora têm recursos de QoS (Qualidade de Serviço) dinâmico para priorizar processos que dependem da largura de banda, como jogos. No Google/Nest Wifi que eu uso, por exemplo, há uma configuração incorporada que dará prioridade ao tráfego de jogos uma vez ativado, mas você também pode atribuir manualmente um dispositivo prioritário.
Jogo quando sua rede estiver silenciosa para obter os melhores resultados. A menos que você tenha uma conexão rápida e louca, quanto menos tráfego compartilhar sua largura de banda, melhor. Se as crianças estiverem assistindo Netflix e baixando jogos Xbox ao mesmo tempo, você terá um tempo menos agradável do que quando a rede estiver silenciosa.
Embora não exista uma solução única que se ajuste a todas as soluções, ainda assim é muito simples otimizar suas configurações NVIDIA GeForce Now para ter o melhor tempo. Quer você apenas queira que tudo pareça o melhor possível ou tenha que considerar cuidadosamente as condições de sua rede, a GeForce Now tem a flexibilidade para ser desfrutada por todos.