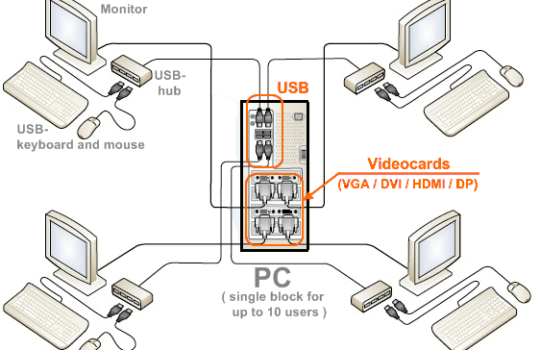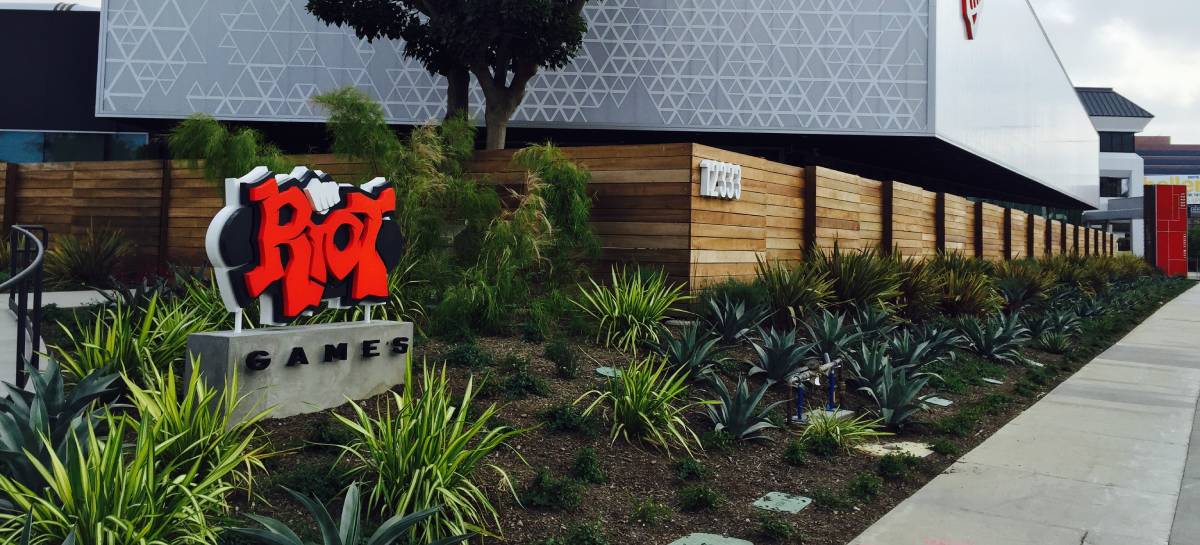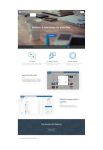ID de instalação do ASTER
O ASTER cria uma cópia de backup automática das informações das licenças ativas ativadas no computador para o nosso servidor de licenças. Este backup permite restaurar todas as suas chaves ativadas com apenas alguns cliques do mouse. Isso pode ser muito útil se o computador travar, o sistema operacional for reinstalado ou se esquecer do código de licença quando precisar restaurar as licenças adquiridas para ativar o ASTER.
Um backup de suas licenças é criado e enviado ao servidor quando você ativa uma licença. Para identificar o computador, o ASTER cria e atribui um número de identificador exclusivo a ele. Ao iniciar o ASTER pela primeira vez, você verá a seguinte mensagem informativa:

Depois de clicar no botão “OK”, um identificador exclusivo é criado e exibido na janela abaixo:

Anote-o e mantenha-o em um local seguro, por exemplo, no seu notebook ou em algum armazenamento em nuvem, como o Google Drive ou o OneDrive. Este ID permite que você restaure (veja. Restaurando uma licença a partir de um backup ) seus dados de licença ASTER, caso precise reinstalar o Windows. Recomendamos que você não armazene os dados do identificador no mesmo computador, pois o mesmo pode ser perdido em uma eventual falha do sistema.
Se você precisar verificar o identificador, poderá encontrá-lo no canto inferior esquerdo da janela “Painel de controle ASTER”.
Ativação de Licença do ASTER
Período de teste
Depois que o ASTER é instalado no seu computador pela primeira vez (ou novamente após uma reinstalação do Windows) e você criou o identificador de instalação, uma janela será aberta com três opções:

Você precisa se conectar à internet para ativar o período de teste ou a licença. Se o computador estiver conectado à Internet através de um servidor proxy, clique na primeira opção para configurar o ASTER para conectar-se por meio do proxy. (Veja. Configure o ASTER para usar o Proxy Server ). Clique no segundo botão para ativar uma licença do ASTER que você adquiriu. Se você quiser testar o ASTER no período de teste, clique na última opção para ativar o teste por 14 dias.
O ASTER tem um teste de 14 dias, durante o qual você pode testar todos os recursos do programa e tomar sua decisão sobre comprar uma licença. O programa ASTER funcionará sem quaisquer limitações funcionais durante o teste.
Quando restam alguns dias no período de teste e você abre o Painel de Controle do ASTER, uma janela com as informações sobre os dias restantes para o teste será exibida.
Após o término da avaliação, quando você executar o programa, ele mostrará a janela para ativar a licença – para continuar usando o ASTER. Esperamos que o teste de 14 dias tenha sido suficiente e que você possa comprar a licença posteriormente. Você pode optar por desinstalar o programa, caso não deseje comprar uma licença.
Chave de ativação
Ao comprar a licença ASTER, você receberá o código de ativação do produto. Para ativar a licença, você deve ter conexão à Internet no computador. Para ativar a licença, clique na guia «Registrar» , insira o código de ativação e clique no botão «Ativar» . Após a ativação bem sucedida, você será solicitado a reiniciar o programa Painel de Controle ASTER, que é obrigatório.

Aquisição e ativação de uma licença ASTER Pro (vitalícia) dão a você o direito a um teste adicional de 14 dias. Este período de teste permitirá que você teste o ASTER com um grande número de locais de trabalho e, possivelmente, decida sobre a compra de uma licença adicional. Várias licenças podem ser ativadas em um computador para obter locais de trabalho adicionais. Mas lembre-se que o ASTER tem um limite de total de locais de trabalho de um computador, que é 12 locais de trabalho (máx.).
O período adicional de teste dos locais de trabalho começa somente após a ativação dos locais de trabalho de teste. Isso permite que você tome a decisão de testar a viabilidade de comprar licenças adicionais posteriormente. Para fazer isso, verifique se o sistema do seu computador permite que você adicione locais de trabalho adicionais com o hardware atual. Você também pode verificar quantos locais de trabalho adicionais você pode criar no computador e seu desempenho. Quando tiver certeza, você poderá ativar os locais de trabalho adicionais na caixa de diálogo de registro (nesta caixa de diálogo, clique no botão “Ativar locais de trabalho de teste”) ou no menu de contexto da guia “Locais de trabalho”.
Chave de ativação em lote
Ao contrário da habitual chave de ativação (números de série) projetada na maioria dos casos para ativar o programa ASTER em um único computador, a chave de ativação (número de série do lote) pode ativar o ASTER em vários computadores. O número de série do lote é útil para a instalação em massa do ASTER, por exemplo, em organizações ou ao distribuir computadores com software pré-instalado, o que inclui o ASTER. Assim você precisa se lembrar e usar apenas um número de série do lote em vez de muitos números de série e seu ID de instalação.
O número de série do lote é, na verdade, um identificador (lista) para vários números de série comuns do mesmo tipo. Ao comprar um número de série do lote, você deve especificar o tipo de licença (Home ou Pro). Para uma licença profissional, você deve especificar o número total de locais de trabalho do ASTER que serão licenciados em todos os computadores e o número de computadores nos quais o número de série do lote será usado. Mais uma vez, lembre-se do fato de que as licenças no pacote serão absolutamente idênticas, ou seja, mesmo tempo (residencial ou profissional) e o mesmo número de locais de trabalho em cada computador. Ao criar um número de série do lote, o número especificado (igual ao número de computadores do seu pedido) dos números de série usuais é criado e, para este pacote, é criada uma série de lote única,
A ativação manual por lote é realizada da mesma forma que a ativação pelo número de série usual, ou seja, o número é inserido no campo correspondente na caixa de diálogo de ativação. O número de série do lote é enviado para o servidor de licenças ASTER, onde o servidor selecionará um número de série normal livre (ainda não ativado) do pacote correspondente e o ativará. Ele também liga a chave ao computador que enviou a solicitação de ativação. Quando você solicitar novamente a ativação do computador de salvamento, o servidor encontrará a licença correspondente a esse computador e enviará as informações de registro que já estão no banco de dados. Em caso de reativação acidental (ou intencional), um novo número de série não será usado.
Licença Mestre ASTER
Um dos métodos mais populares para instalar o programa ASTER é a distribuição em massa do ASTER no complexo de hardware e software, por exemplo, uma classe de computadores para a escola, baseada na clonagem do disco com a licença mestre ASTER pré-instalada. Estes são os passos para fazer isso:
-
O sistema operacional é instalado no computador (aqui referenciado como o computador mestre), e em seguida, um conjunto predefinido de software, incluindo o ASTER;
-
Depois de instalar o ASTER no computador, é criada a licença mestre ASTER, que especifica o identificador de ativação em lote;
-
A partir do disco rígido do computador mestre (aqui, em seguida, referenciado como o disco mestre) são feitas cópias (clones) para o número necessário de discos do mesmo tipo;
-
Clones de disco mestre são instalados em outros computadores que possuem o mesmo conjunto de hardware.
A primeira vez que você inicia o ASTER em um computador clone, se o programa encontrar uma licença principal no disco, com pouca ou nenhuma intervenção do operador, ele ativará o número de série do lote encontrado na licença principal. Se a licença principal foi criada sem proteção por senha, somente as janelas para ativar o ASTER serão abertas. Caso contrário, você precisará digitar a senha depois que o usuário clicar no botão “Ativar”. Você só precisa de mais um clique do mouse para confirmar a execução do programa no modo de administrador. Então a ativação prosseguirá automaticamente.
Isso ajuda muito no processo de ativação do ASTER ao distribuir o software em um grande número de computadores.
Para criar uma * licença mestre *:
1. Compre o número de série do lote ASTER para o número necessário de computadores – Pro ou Home, conforme necessário.
2. Instale o ASTER no computador mestre e verifique o funcionamento de todos os programas instalados no computador (incluindo o ASTER)
3. Inicie o ASTER com a opção make-master no computador mestre. Para fazer isso, você precisa executar o seguinte comando (depois de fechar o “Painel de Controle ASTER”, se ainda estiver em execução):
asterctl --make-master
4. Na janela que aparece, insira o número de série do lote no campo “Pacote de licença” e, se quiser proteger o número de série do lote de ser acessado por pessoas não autorizadas, insira uma senha no campo “Senha”, que será solicitada quando o ASTER for ativado nos computadores clones.

5. Depois de inserir os dados especificados, clique no botão “Criar licença mestre ASTER”. Como a criação de uma licença mestre envolve a remoção de licenças ASTER existentes, você precisa confirmar essa operação.
Nota: Para criar uma licença mestre, serão requisitadas permissões de administrador. Após finalizado, você pode começar a clonar o disco mestre para o numero necessário de discos clone.
6. Após a clonagem, exclua a licença principal do computador mestre. Caso contrário, o ASTER não será iniciado.

Para remover a licença principal do computador mestre (e do computador clone, se necessário), você precisa executar o comando especificado na captura de tela abaixo, ou seja,
asterctl --clean-license
Depois de executar o comando no computador, a licença principal ASTER será excluída. Agora, você pode usar o PC para criar o próximo lote de computadores clone para outro contrato / ordem de compra para a distribuição de hardware e software.
Visualizando as chaves ativadas no computador
Às vezes você precisa verificar a lista de chaves ASTER ativadas no computador. Você pode abrir a lista clicando no botão “Meus códigos de ativação” na guia “Sobre” :

Essa lista exibe as licenças ativas, chaves inválidas e as chaves desativadas, se estiverem presentes. Na coluna “Status” , você verá o status da licença:
-
Válido – o código de ativação é válido, ou seja, a licença está ativa;
-
Inválido – o código de ativação é inválido. Isso significa que o código foi ativado com sucesso neste computador, mas, por algum motivo, a licença tornou-se inválida (por exemplo, a expiração da licença Home);
-
• Desativado – a licença foi desativada neste computador.
A coluna “Locais” indica quantos locais de trabalho a licença suporta.
A coluna “Expansão” indica se a licença é uma extensão ou principal (Pro-2, 3, Pro-6, Home).
A última coluna mostra a data de expiração da licença.
Você pode salvar os dados fornecidos nesta janela em um arquivo de texto, clicando no botão “Salvar”.
Restaurando Dados de Licença de um Backup
Para visualizar informações sobre o programa, as licenças e as informações do proprietário da licença, clique na guia Sobre :

A restauração das licenças ASTER do backup é realizada na caixa de diálogo “Ativação do ASTER” (para abrir a caixa de diálogo, clique no botão “Registrar”).
Vá para a aba “Restaurar / Desativar” desta caixa de diálogo (ao alternar para a guia, pode haver um atraso de vários segundos, já que o programa está se conectando ao servidor de licença para obter uma lista de backups).

Você deve certificar-se de que seu ID é exibido no campo “ID de instalação” e, se não for, insira o correto. Esta situação pode surgir como resultado da perda do código identificador devido a falha do sistema, reformatação do disco, etc. Nesses casos, o programa “Painel de Controle ASTER” criará um novo código identificador (Veja. ID de Instalação ASTER ), e certamente não corresponderá ao identificador antigo.
Depois de inserir o ID, a lista de cópias de backup disponíveis para esse ID será atualizada. Na lista suspensa “Backup de cópias”, selecione a cópia desejada (os itens nessa lista são classificados por data decrescente da criação das cópias, portanto, a cópia mais atual será a primeira da lista).
Clique no botão “Restaurar Licença” . O programa fará o download da cópia de backup especificada e irá restaurar todas as informações de licença armazenadas nesta cópia. Depois disso, você precisará reiniciar o programa (e se o ASTER estiver ativado, reiniciar o computador) para que as alterações entrem em vigor.
Desativar licenças ASTER
Você pode desativar todas as licenças (veja os termos de licenciamento e atualização da ASTER) ou algumas das licenças ASTER. Isso pode ser útil quando você deseja transferir licenças para outro computador ou corrigir erros na ativação do produto. Por exemplo, se a licença foi ativada no computador errado…
A desativação é realizada na janela “Ativação do ASTER” aberta na guia Restaurar / Desativar e consiste em vários estágios. Como resultado do processo de desativação, as licenças selecionadas serão inválidadas e, em vez delas, você receberá novas licenças equivalentes.
O primeiro estágio é criar uma solicitação para desativar licenças. Clique no botão “Preparar Desativação”. Uma janela com uma lista de licenças válidas ativadas neste computador será aberta:

Selecione as licenças que você deseja desativar e insira uma mensagem descrevendo o motivo da desativação e você pode especificar desejos especiais sobre licenças desativadas (por exemplo, vincular novas licenças a outros nomes e / ou endereços de email), embora não seja recomendável fazer tais pedidos. Você pode alterar o nome e o endereço nos campos “Seu nome” e “Seu e-mail”, se necessário. Esses dados serão usados para gerar números de série, que você receberá em troca de licenças desativadas. Depois que a solicitação for enviada com êxito, será exibida uma mensagem com um número de solicitação exclusivo. Recomendamos que você salve o número da solicitação por precaução (por exemplo, para referenciá-lo na solicitação de suporte em caso de problemas).
Devido às limitações do servidor de licenças, não é possível automatizar completamente o processo de processamento da desativação da licença das solicitações, portanto, esse processo pode levar algum tempo. Enquanto a licença é solicitada para desativação, você ainda pode usar o ASTER. A cada início do Painel de Controle do ASTER, ele verificará a prontidão dos dados de desativação. Depois que a solicitação é processada e executada, uma notificação será exibida na forma de uma janela pop-up ou notificação na bandeja do sistema:
Depois de receber esta notificação, é necessário concluir o procedimento de desativação clicando no botão “Desativar licenças” na janela de diálogo de ativação do ASTER; aí você também pode cancelar a desativação usando as teclas de atalho Ctrl + Alt + Shift + X. O programa entrará em contato com o servidor de licenciamento, considerará as informações necessárias para a desativação e pedirá a confirmação da operação de desativação. Se a resposta for sim, as licenças selecionadas serão desativadas. Novas chaves serão exibidas após a desativação (informações sobre o número de assentos para cada chave serão indicadas entre colchetes):


Copie-os para um local seguro e use as licenças a seu critério.
Se por algum motivo você não puder salvar novas chaves (por exemplo, acidentalmente fechou a última caixa de diálogo), não se preocupe. Basta fazer o último passo de desativação novamente (começando com o clique no botão “Desativar licenças”) e obter uma nova lista de chaves novamente.
Limpando informações de licença do ASTER
Algumas das situações em que é necessário remover todas as informações de licença do ASTER de um computador estão listadas abaixo:
-
A licença Home foi ativada no computador (e ainda não acabou) e você deseja ativar a licença Pro neste computador (ou vice-versa). As licenças Home e Pro não podem ser ativadas em um computador, então você precisa excluir a licença previamente ativada do disco.
-
Você deseja limpar o computador depois de desativar a licença (consulte Desativar licenças ASTER ) e transferir a licença para outro computador. Para este caso, não é necessário limpar as informações da licença, pois a licença não pode ser usada.
-
O computador possui uma longa lista de licenças inválidas que foram ativadas anteriormente. Esta lista pode ser irritante para você, e você gostaria de obter uma lista “limpa” de licenças do ASTER. Isso pode ser feito removendo todas as informações de licença e, em seguida, reative apenas as chaves válidas.
-
Em casos raros, o serviço de suporte do ASTER pode recomendar que você limpe as licenças para solucionar problemas ou para obter uma lista limpa.
Nas versões anteriores, essa limpeza poderia ser feita pelo seguinte comando:
'asterctl --clean-license'
Isso é executado na janela do shell do Windows, o que não é conveniente.
Na versão 2.17, na aba “Restaurar / Desativar”, clique na opção Desativar licenças ASTER e clique com o botão direito do mouse “Limpar Informações de Licença do ASTER” foi adicionado para faciliar o uso.
A ação de limpar as informações da licença requer a confirmação do usuário e, se a resposta for sim, você será solicitado a salvar os códigos de ativação (consulte as teclas de exibição ativadas no computador ).
Você ainda pode usar o método antigo para liberar licenças – por meio da linha de comando.
O botão para limpar a licença também existe no menu de contexto da imagem da unidade de sistema na guia “Locais de trabalho” :
Informações enviadas para o servidor de licenças
Quando você desativa e cria cópias de backup da licença, algumas informações são enviadas ao servidor de licenças.
Esta informação enviada ao servidor contém os seguintes dados:
-
O nome do comprador e o endereço de e-mail usado para comprar as licenças ASTER.
-
Chaves de ativação (números de série) geradas pelo servidor de licenças ASTER ao adquirir licenças.
-
Código para vincular licenças ao hardware do computador.
-
Chaves de registro geradas pelo servidor de licenças ASTER em resposta à ativação do número de série.
-
ID de instalação do ASTER.
-
Horário do sistema do computador do usuário no momento da solicitação.
-
Número da versão ASTER instalado no computador do usuário.
-
Linguagem da interface do usuário do ASTER.
-
Número de série para desativação.
Dados recebidos e enviados para o servidor de licenças são criptografado. Podemos garantir que a lista acima não contém nenhum dado extra, além dos dados fornecidos durante a compra, recebidos do servidor de licenças após a compra da licença e após a ativação da licença, e dados mínimos para o processo de backup e desativação.